Registered view shows you a list of auxiliary trace data sets that are registered in your C\Prof checkpoint data set.
Opening registered auxiliary trace data sets for ad hoc analysis
To analyze auxiliary trace data sets using the C\Prof ISPF dialog, complete the following steps:
-
On the C\Prof primary option menu, select option 3 Trace.
-
Use the View menu item on the action bar to select option 2 Registered auxiliary trace data sets.
-
To open a single data set, enter line action S. To open multiple data sets at once into a merged view, enter line action SS on the first and last data sets to select a block, or select each one individually using line action S. This is useful if you are investigating problems that span multiple CICS regions in a CICSplex.
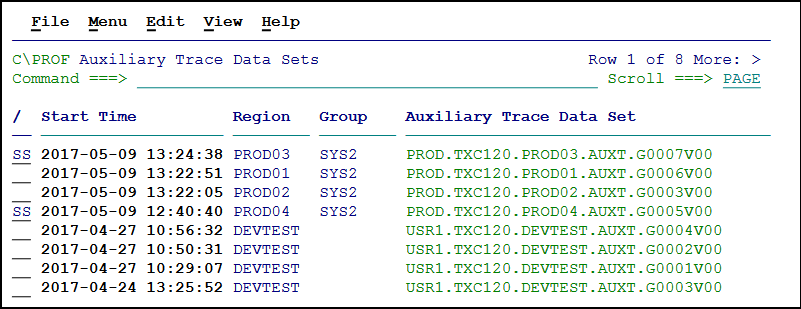 Opening all trace events for SYS2 using the C\Prof trace viewer
Opening all trace events for SYS2 using the C\Prof trace viewer -
Use the C\Prof trace viewer to browse your trace events. More information can be found in Browsing trace entries.
Tip: You can also use option 1 Regions on the C\Prof primary option menu to see your registered auxiliary trace data sets. For more information, see Opening registered auxiliary trace data sets.
Import registered auxiliary trace data sets into the profiler
To import registered auxiliary trace data sets into the C\Prof transaction profiler, complete the following steps:
-
On the C\Prof primary option menu, select option 3 Trace.
-
Use the View menu item on the action bar to select option 2 Registered auxiliary trace data sets.
-
To import a single data set, enter line action L. To import multiple data sets at once in a single job, select a block by enter line action LL on the first data set and the last data set in the block, or select each one individually using line action L.
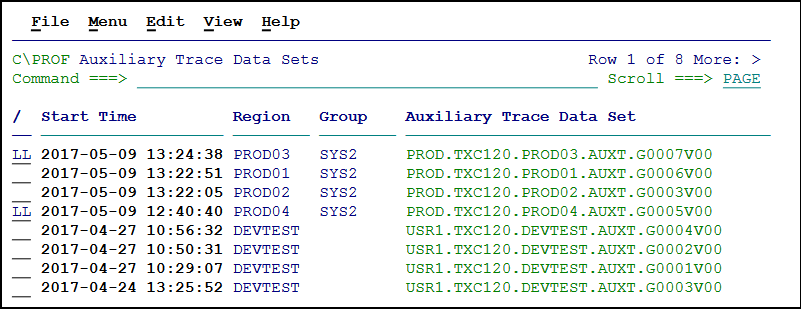 Importing all trace events for SYS2 into the C\Prof transaction profiler
Importing all trace events for SYS2 into the C\Prof transaction profiler -
Optional: Review the configuration control statements generated by the dialog. A summary of control statements used during import can be found in Importing auxiliary trace data sets into the profiler.
-
Once your changes are complete, submit the JCL to run the import utility.
-
To view the resulting transaction data, use option 2 Profiler on the C\Prof primary option menu. Instructions for using the profiler can be found in Profiling CICS transactions.
Note: For additional configuration control statements applicable to the import utility, see Control statement summary.