C\Prof allows you to dive deeper into the transaction detail. Once you have found a transaction you wish to explore further, enter line action / to see a list of analysis options.
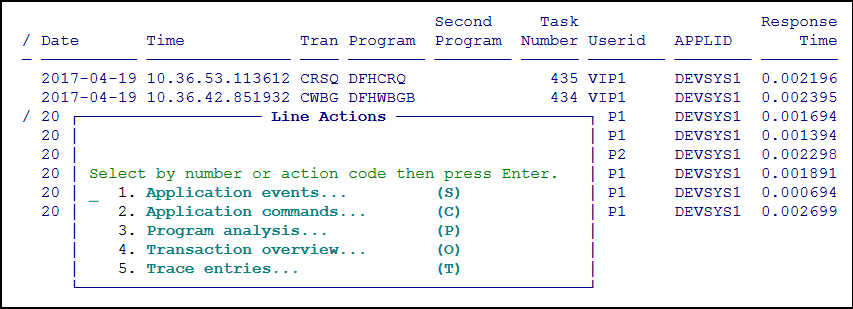 Line actions available in the Transaction List panel
Line actions available in the Transaction List panel
These options are described further in the following sections.
Application events (line action S)
To view application events for a transaction, enter line action S in the Transaction List panel.
Note: You can also use the C\Prof Web UI to explore transaction detail. For more information, see Application and trace events.
The Application Events panel shows events in the life of the transaction. Use the Application Events panel to help you understand and analyze the following (and more):
-
Which application calls are being made by the transaction, including every EXEC CICS, DB2 SQL, IMS DLI, and MQ call (Call column)
-
What the response codes were for each call (EIBRESP and EIBRESP2 columns)
-
Where long call times may indicate performance bottlenecks (Elapsed column)
-
What programs are being linked to and which resources are used (Resource column).
-
When using the MRO option, activity across MRO regions (see Collecting from CICS regions that use multiregion operation (MRO) for details).
To change the columns that are displayed in this panel, enter the Form command (PF4).
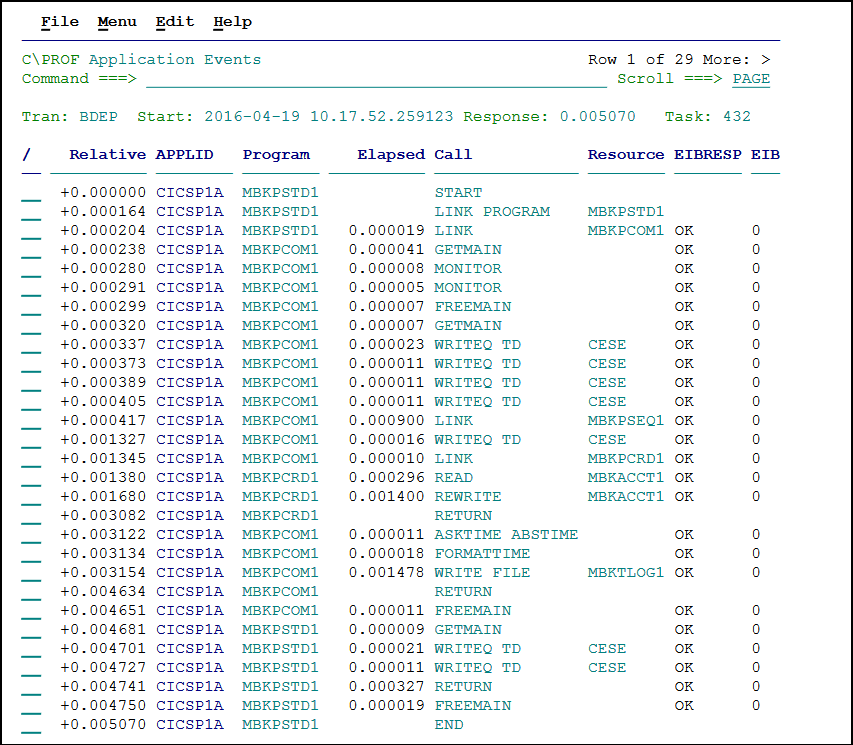 The Application Events panel - use the Form command to customize
The Application Events panel - use the Form command to customize
Scroll right (PF11) to see additional fields.
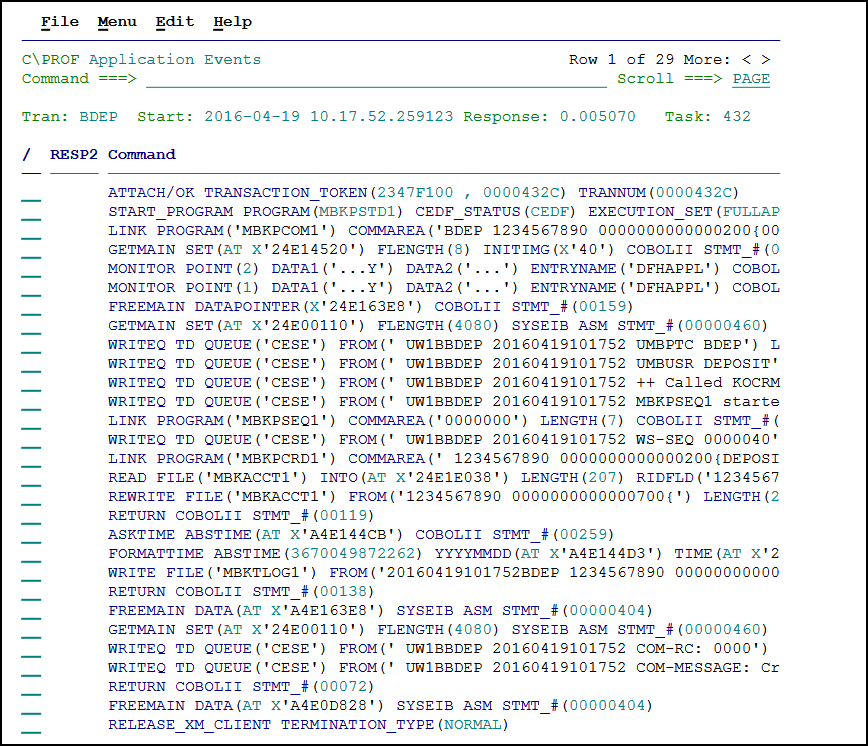 The Application Events panel - statement number and full text shown
The Application Events panel - statement number and full text shown
To see trace events associated with a program call, enter line action S. To see trace events associated with a block of calls, enter line action SS on the first and last events you wish to include in the block.
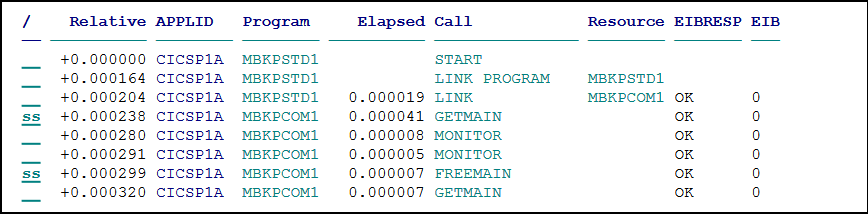 Using line action SS to select a block in the Application Events panel
Using line action SS to select a block in the Application Events panel
Note: To see a list of commands that can be used to browse trace events, see Browsing trace entries. Additional assistance is also available using the product's online help (PF1).
Application commands (line action C)
To view application call statement for a transaction, enter line action C in the Transaction List panel. The Application Commands panel shows all the significant events in the life of the transaction in an easy to read format.
Note: There is a limit of approximately 100 bytes of information per call, therefore COMMAREA and I/O areas may be truncated.
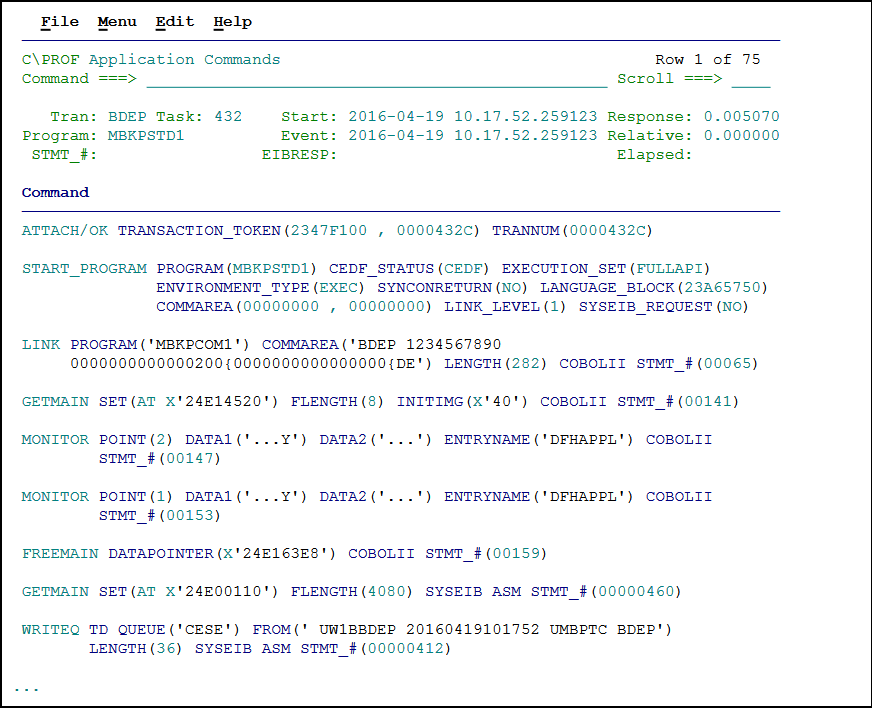 Viewing application call statements in the Application Commands panel
Viewing application call statements in the Application Commands panel
To find and highlight a character string, enter the FIND command.
Note: You can control the detail provided in this view by setting an appropriate level for the CICS EXEC interface (EI) trace point. For more information on setting trace point levels, see ACTIVATETRACE.
Program analysis (line action P)
To see the program analysis for a transaction, enter line action P in the Transaction List panel.
Note: You can also use the C\Prof Web UI to conduct program analysis. For more information, see Program analysis.
The Program Analysis panel provides a graphical breakdown of a transaction's processing by program. The list of programs displayed are those used by the transaction, in order, starting with the initial program. If the program is called multiple times then those instances are accumulated and presented once. Use this panel to find where delays may be occurring.
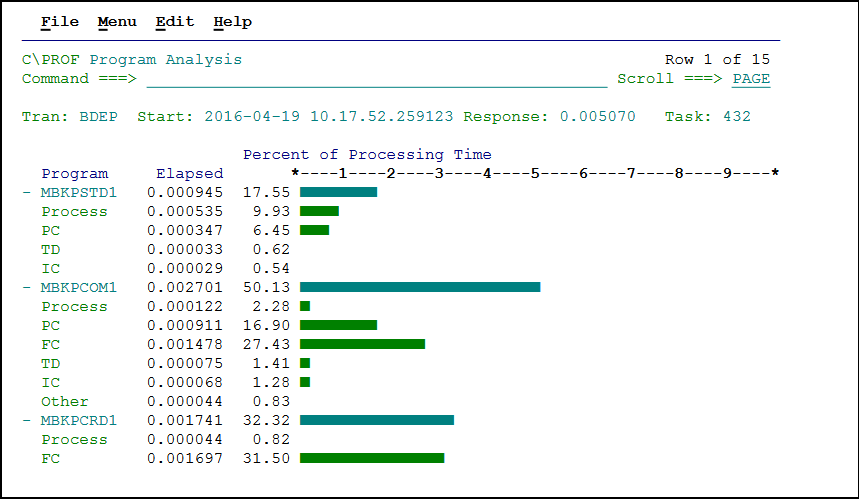 The Program Analysis panel
The Program Analysis panel
The bar next to the program name represents the overall processing time spent in that program. Beneath the program name, the processing time is further divided into a program's components. These components are described further in the product's online help (PF1).
Note: If C\Prof was unable to attribute the time spent to a particular program, the CICS region name is displayed instead.
Programs can be expanded and collapsed to show or hide a program's components. Position the cursor on the + or - sign to the left of the program name and press enter. Your emulator may support this with a double click of the mouse.
Transaction overview (line action O)
To see overview information for a transaction, enter line action O in the Transaction List panel. The Transaction Overview panel provides statistics on the selected transaction. Only performance metrics with non-zero values are displayed. For example, VSAM File Time is only displayed when the transaction uses EXEC CICS file commands.
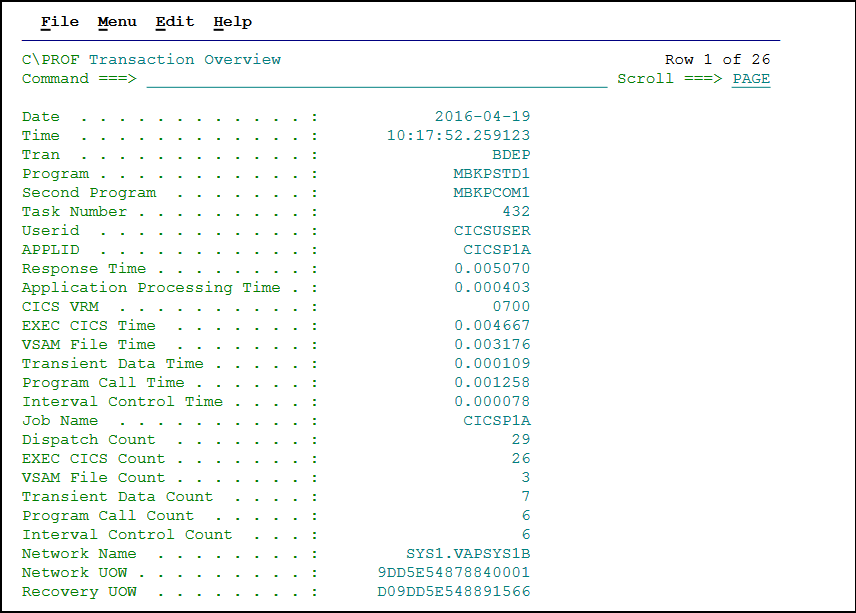 The Transaction Overview panel
The Transaction Overview panel
Response Time is broken down into the following components (where applicable and values are non-zero):
| Component | Description |
|---|---|
| First Dispatch Time | The time taken to dispatch the initial program for the first time |
| Application Processing Time | Time spent in application code |
| EXEC CICS Time | Time spend in all EXEC CICS application calls. Some EXEC CICS call types are further itemized as required. |
| JCICS Time | Time spent in JCICS function calls from Java and C++. Note: EXEC CICS calls issued by JCICS are reflected in the EXEC CICS categories. |
| DB2 Time MQ Time IMS Time |
Time spent in DB2, MQ, or IMS. |
| Exits | Time spent in exits called or invoked on behalf of the application. |
| Syncpoint | Explicit EXEC CICS SYNCPOINT and commit time during RETURN. |
| Overhead | Time unaccounted for. |
Trace entries (line action T)
To see trace entries for a transaction, enter line action T in the Transaction List panel. You can select multiple transactions at once by entering a T next to each transaction.
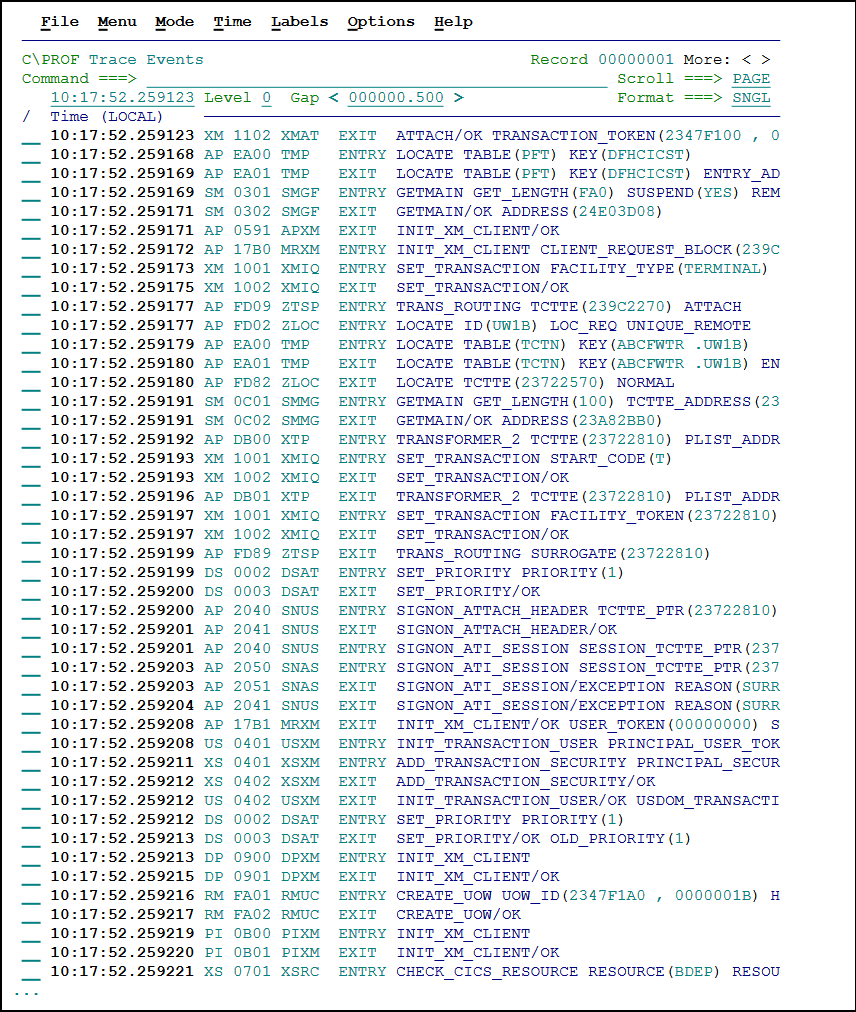 Viewing trace events for a transaction
Viewing trace events for a transaction
Note: To see a list of commands that can be used to browse trace events, see Browsing trace entries. Additional assistance is also available using the product's online help (PF1).