To open auxiliary trace data sets that have been registered in a checkpoint data set, complete the following steps:
-
On the C\Prof primary option menu, select option 1 Regions. A list of CICS regions defined in your C\Prof configuration file is displayed.
-
To view all auxiliary trace data sets associated with a single CICS region, enter line action X next to the CICS region. To view all auxiliary trace data sets associated with a group of CICS regions, use line action XG.
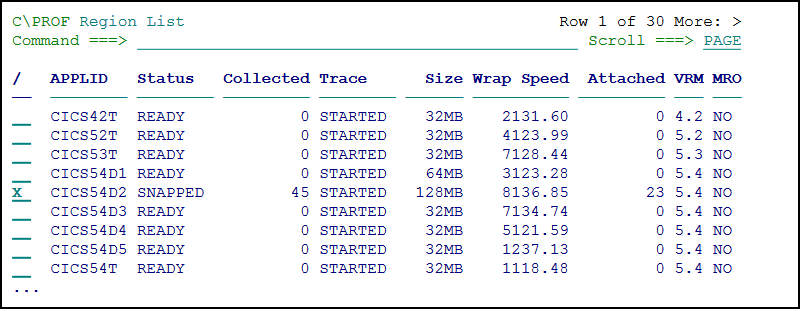 Opening a list of auxiliary trace data sets using the Region List panel
Opening a list of auxiliary trace data sets using the Region List panelNote: You can create a group of CICS regions by inserting additional control statements into your C\Prof configuration file. For more information, see GROUP.
-
To browse your trace entries, open one or more data sets using the C\Prof trace viewer. To open a single data set, enter line action S. To open multiple data sets at once, use line action SS to mark the start and end of a block of data sets, or enter multiple S line actions next to every data set you wish to open.
 Selecting an auxiliary trace data set
Selecting an auxiliary trace data set
Note: The C\Prof Region List displays auxiliary trace data sets that have been registered in a C\Prof checkpoint data set. If you cannot see your auxiliary trace data sets in the list, review the data set name you have specified on the CHECKPT control statement in your C\Prof configuration file (accessible from the primary option menu) to ensure that it matches the data set used when collecting the data.
If you have an auxiliary trace data set that has not been registered in a checkpoint data set (for example, one produced by the CICS auxiliary trace facility), use option 3 Trace on the C\Prof primary option menu to open the data set. For more information, see Opening personal auxiliary trace data sets for ad hoc analysis.