The Transaction List displays high-level information about transactions that have been captured by the C\Prof collection server. To access this panel, select a date range on the Transaction Selection Criteria panel and press Enter. Use PF7 and PF8 to scroll through the transaction list. Use PF10 and PF11 to move left and right through the columns.
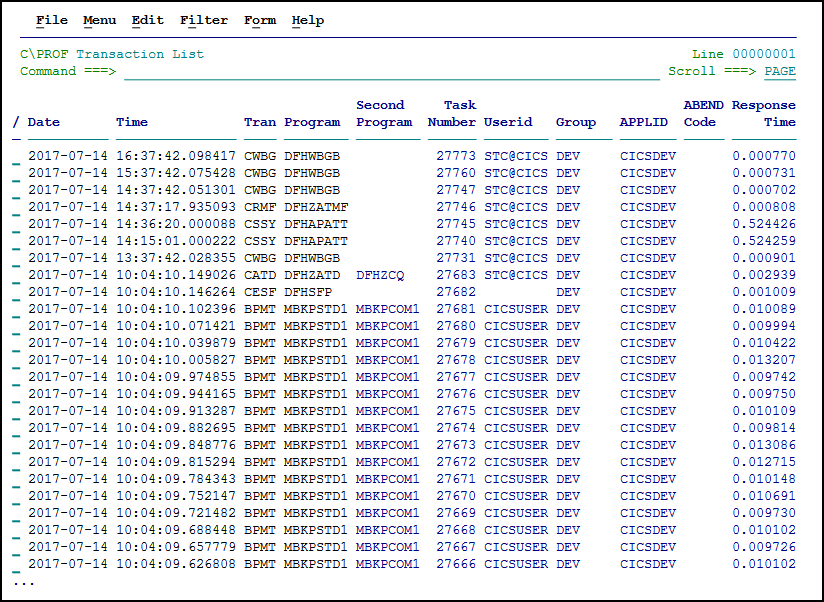 The Transaction List panel (ISFP)
The Transaction List panel (ISFP)
Note: You can also use the C\Prof Web UI to browse lists of transactions. For more information, see Transaction list.
The following commands can be entered on the Command line:
The Transaction List panel - Command line options
| Line action | Description |
|---|---|
| FORM (PF4) | Opens the Form panel where you can select which columns you wish to display in the Transaction List. |
| FILTER (PF6) | Opens the Transaction Selection Criteria panel. Use this panel to include or exclude particular transactions from being displayed in the transaction list. |
| SORT name | Sort the transaction list by the specified column name or abbreviation. |
| REFRESH | Refresh the list by reapplying the active selection criteria. |
| FIND string | Find and highlight a character string. |
More information about each of these commands can be found in the following sections.
Applying a filter to the transaction list (FILTER command)
Use the Transaction Selection Criteria panel to identify transactions to include in (or exclude from) your analysis. To apply a filter, complete the following steps:
-
On the Transaction List panel, enter the FILTER command (PF6).
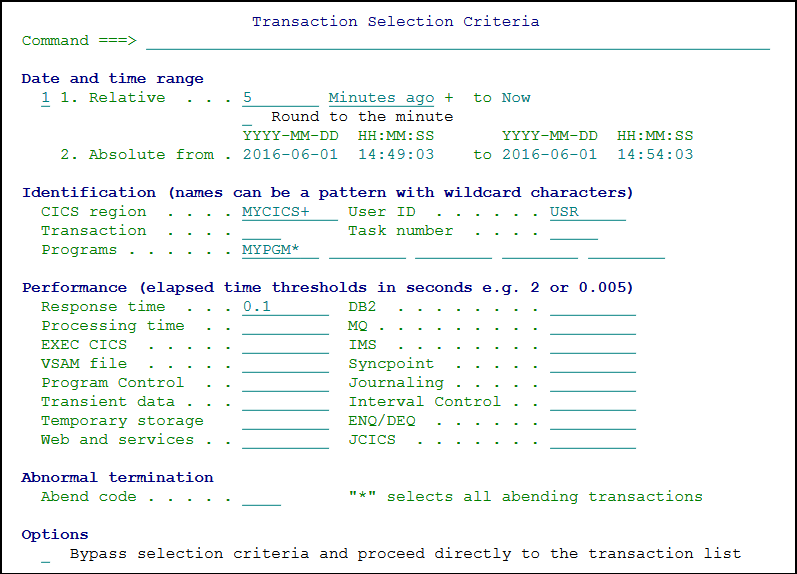 The Transaction Selection Criteria panel
The Transaction Selection Criteria panel -
Enter your selection criteria, and then press Enter to display the updated transaction list.
Tip: Use the RESET command to clear all selection criteria.
Filtering criteria
The Transaction Selection Criteria panel has the following fields.
Date and time fields
| Field | Description |
|---|---|
| Relative | Display the most recently processed transactions. For example, a value of 5 Minutes ago will select all transactions that have occurred in the last five minutes. |
| Absolute | Display transactions that were wholly or partially processed within the date time range. |
Identification fields
Names may be specified as a pattern using wildcard characters * (matching zero or more characters) and + (matching a single character)
| Field | Description |
|---|---|
| CICS region | The CICS region or the CICS group name. The group name is specified in the collector configuration file using the GROUP control statement. For more information, see GROUP. |
| Transaction | The CICS transaction ID. |
| Program | Any program used by the transaction. Program can be the initial program, or any program used by the transaction. |
| User ID | The security user identifier, typically the RACF user ID. |
| Task number | The CICS task number. |
Performance fields
Elapsed time threshold. Only transactions that exceed all of the times specified are shown.
Enter 0 to select all transactions in that category.
| Field | Description |
|---|---|
| Response time | Response time, for example 2 or 2.0 represents 2 seconds. |
| Processing time | The elapsed time processing in application code. |
| EXEC CICS | The elapsed time processing the EXEC CICS calls. |
| VSAM file | The elapsed time processing VSAM file calls. |
| Program Control | The elapsed time spent in program control. |
| Transient data | The elapsed time processing transient data calls. |
| Temporary storage | The elapsed time spent processing temporary storage calls. |
| Web and services | The elapsed time processing web and services. |
| DB2 | The elapsed time processing EXEC SQL calls to DB2. |
| MQ | The elapsed time processing EXEC MQ calls. |
| IMS | The elapsed time processing EXEC DLI calls to IMS-DBCTL. |
| Syncpoint | The elapsed syncpoint time (explicit and implicit). |
| Journaling | The elapsed time spent processing journaling calls. |
| Interval Control | The elapsed time spent in interval control. |
| ENQ/DEQ | The elapsed time spent during enqueue and dequeue. |
| JCICS | The elapsed time spent processing JCICS calls. |
Abnormal termination fields
| Field | Description |
|---|---|
| Abend code | Abend code: Enter * to indicate all codes. |
Changing the columns in the transaction list (FORM command)
C\Prof collects a wide variety of information from the CICS internal trace. To change the columns displayed in the Transaction List panel to suit your analysis, complete the following steps:
-
On the Transaction List panel, enter the FORM command (PF4). A list of all possible column headings is displayed in the order they will be displayed on screen:
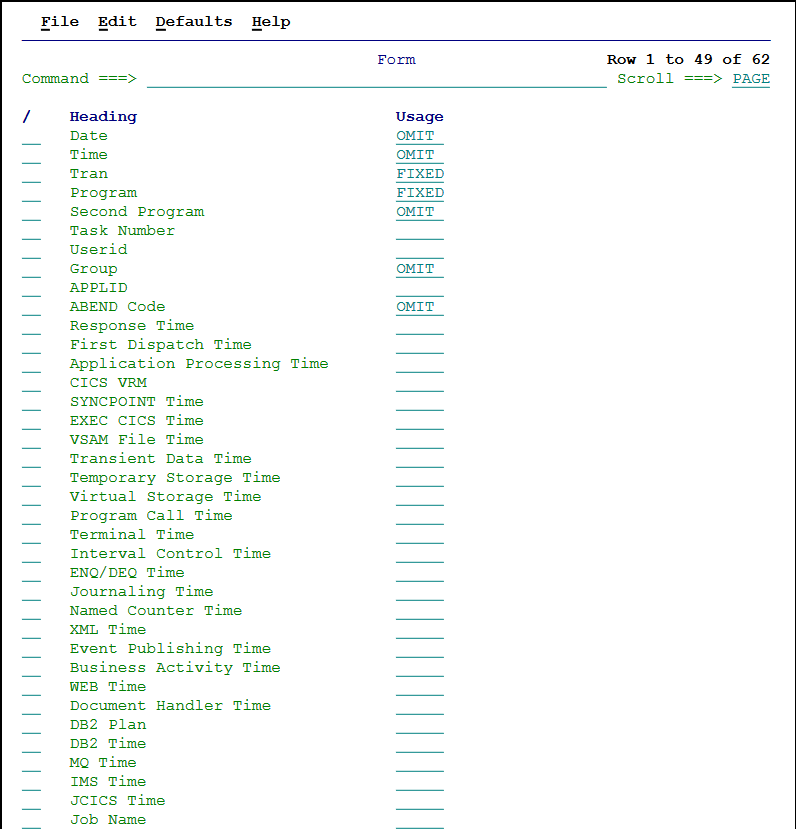 Changing the columns in the Transaction List using the Form panel
Changing the columns in the Transaction List using the Form panelEach performance metric has a time and count file heading, for example EXEC CICS Time and EXEC CICS Count. The time component is the elapsed time that is accountable to this event. The count component is the number of times that the event occurred. The count fields are initially omitted.
The Usage column indicates how a column is displayed. It can contain one of the following values:
Values that may be entered in the Usage column
Value Meaning (blank) Display this column. FIXED Display this column and fix it into position on the left side of the display. The column will not shift from its position, even when scrolling left and right through the columns on the transaction list. OMIT Do not display this column. -
Enter line action / next to a heading to display a selection list of possible line actions. The following line actions may be entered next to a column heading.
Line actions used to control the display of columns in the transaction list
Line action Description F Fix column. The column will be fixed into position on the left side of the display. A column that has been fixed into position will display the word FIXED in the Usage column. O Omit column. Remove the column from the transaction list. A column that has been omitted will display the word OMIT in the Usage column. M / MM Select a column or block of columns to move.
Use line actions M or MM to select the column(s) and then enter either line action A (move after) or B (move before) to move the column(s) to the new location.
To select a single column, use line action M. To move a block of columns, enter line action MM on the first and last events you wish to include.A Move After. Move the columns selected by line actions M or MM after the current column. B Move Before. Move the columns selected by line actions M or MM after the current column. Tip: You can also overtype values in the Usage column to adjust their display values. You can remove either the FIXED or OMIT values from the Usage column by simply deleting it.
-
Make changes to the form, and then press PF3 to see the updated transaction list.
Sorting the transaction list (SORT command)
The transaction list can be sorted in one of the following ways:
-
Position the cursor on the separator line immediately below the column heading of the field you wish to sort, and then press enter. The cursor will remain positioned to allow you to press enter again to reverse the order.
-
Enter the SORT command, followed by the field name or alias of the column you wish to sort by. For example, to sort by program, enter SORT PROGRAM.
-
Longer column names may be sorted by using its abbreviation. For example, you can also sort by program by entering SORT P. To sort by response time, enter SORT RESPONSE, SORT RESP, or SORT R. A complete list of field abbreviations and aliases can be found by accessing the in-product help (PF1).
Finding a character string in the transaction list (FIND command)
To find and highlight a character string in the transaction list:
-
On the Transaction List panel, enter the FIND command together with the string you wish to locate. For example, to find all instances of the word CICS, enter FIND CICS.
-
To move between highlighted strings, press PF5.
-
To clear all highlighting, enter RESET.
Additional options include:
FIND | F string [ NEXT | PREV | FIRST | LAST ] PREFIX | SUFFIX | WORD