Rocket Software Insights Hub
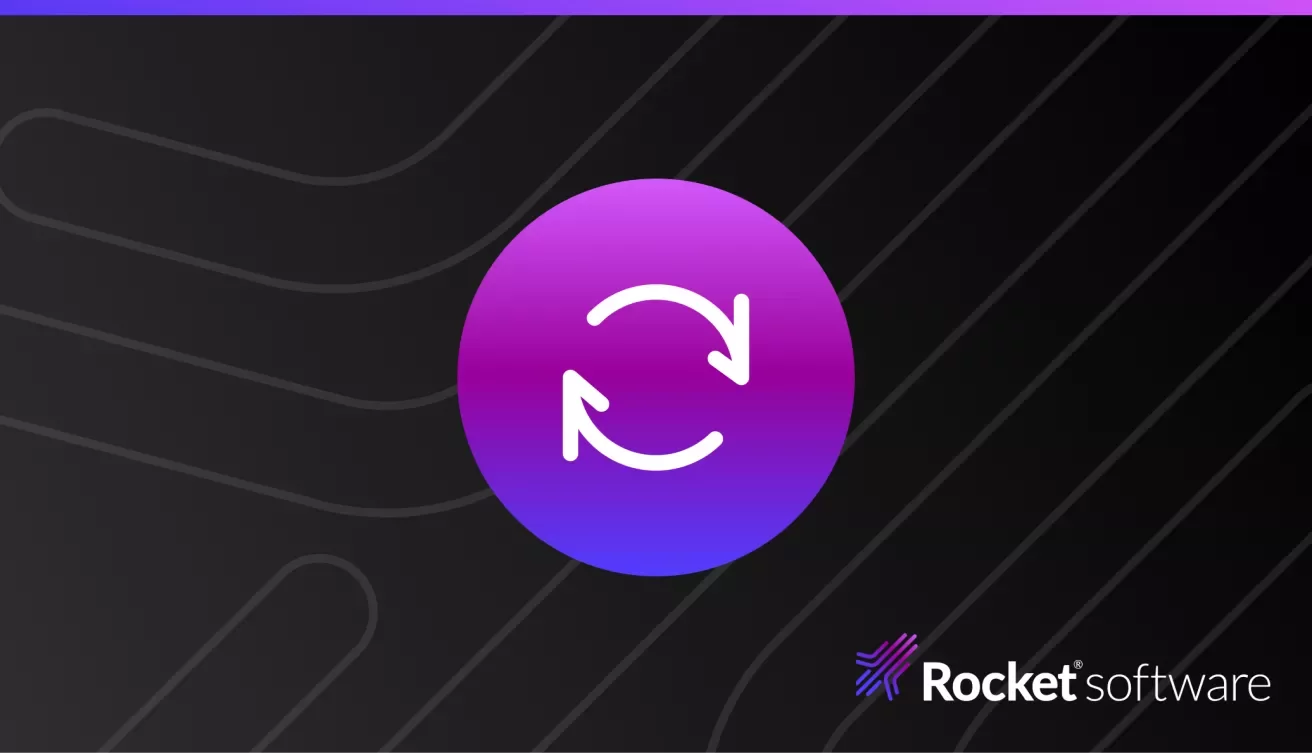
Welcome to Modernization. Without Disruption.
We meet you wherever you are and tailor our strategies to align with your specific goals and objectives.
AI Innovations
At Rocket Software, we deliver uniquely human and trusted AI solutions to modernize infrastructure, applications, and data with confidence.
Navigating 23 NYCRR Part 500
Beyond Source Control: Verifying IBM i Bill of Materials for DevSecOps [...]
Solutions Designed to Empower Developers and Scale IT Impact
Highlighting recent updates and enhancements to Rocket Software’s Skills & Efficiency solutions designed to help fuel even greater innovation.
Critical Infrastructure Resilience and Data Recovery in Modern Enterprises
This blog highlights how organizations can implement solutions to establish operational resilience.
Understanding the AI-driven Prompt Engineering competency framework
In the field of Generative AI, the industry is working on materials to support Process Engineering as a required hard skill.
Understanding E-Invoices: A Comprehensive Guide
We will delve into how Rocket® EDX can help you with e-invoices.
AI & Hybrid Cloud
Unlock the full potential of your business-critical applications and data with Rocket Software’s AI-driven solutions.